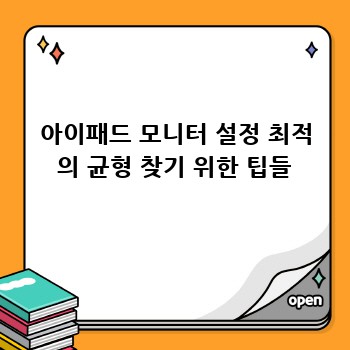아이패드로 모니터처럼? 최고의 설정 찾기 ✨
작성자 정보
- 아이패드모니터 작성
- 작성일
컨텐츠 정보
- 173 조회
- 목록
본문
아, 이거 너무 답답했죠? 아이패드를 부모님께서 사주셨는데, 넷플릭스 보는 용도로만 쓰기엔 아깝잖아요. 더 멋지게 활용하고 싶은데, 해상도며 주사율이며… 설정이 어려워서 막막하셨다구요? 걱정 마세요! 이 글을 다 읽고 나면, 아이패드를 멋진 세컨드 모니터로 변신시키는 마법 같은 설정을 마스터하고, 생산성도 UP! 즐거움도 UP! 시키는 비법을 알게 될 거예요. 지금부터 꿀팁 대방출!
핵심 요약
아이패드를 모니터처럼 사용하려면 해상도와 주사율 설정이 중요합니다. 최적의 설정을 찾는 것은 작업 효율과 시각적 만족도를 높이는 핵심입니다. 과도한 설정은 오히려 배터리 소모와 성능 저하를 야기할 수 있으므로 주의해야 합니다.
- 아이패드의 해상도를 모니터 해상도와 맞추어 최적화합니다.
- 아이패드의 주사율을 모니터 주사율에 맞추고, 부드러운 화면 전환을 경험합니다.
- 과도한 설정으로 인한 성능 저하를 방지하기 위해 적절한 균형을 찾습니다.
아이패드 해상도 설정: 내 눈에 딱 맞는 해상도 찾기
자, 먼저 해상도부터 설정해 볼까요? 사실 저도 처음엔 엄청 헤맸어요. 해상도가 뭐고 주사율이 뭐고… 😅 근데 알고 보니 간단하더라구요! 아이패드는 기본적으로 여러 해상도를 지원하는데, 내 아이패드 모델과 연결된 모니터의 해상도에 맞춰 설정하는 게 가장 중요해요. 예를 들어, 제가 사용하는 맥북의 모니터 해상도가 1920x1080 이라면, 아이패드의 해상도도 비슷하게 맞추는 거죠. 물론 아이패드 화면 크기에 따라 최적의 해상도는 달라질 수 있으니, 몇 가지 해상도를 시험 삼아 바꿔보면서 가장 편안한 해상도를 찾아보는 게 좋아요. 너무 높은 해상도를 설정하면 배터리가 빨리 닳을 수도 있으니 주의하시구요! 😊
아이패드 주사율 설정: 부드러운 화면, 끊김 없는 작업
해상도 설정이 끝났다면, 이번엔 주사율입니다! 주사율은 1초에 화면이 몇 번 갱신되는지를 나타내는 수치인데요, 주사율이 높을수록 화면이 더 부드럽고 끊김 없이 보여요. 제 경우에는 맥북과 연결해서 사용하기 때문에, 맥북 모니터의 주사율에 맞춰 아이패드의 주사율을 설정했어요. 보통 60Hz가 일반적이지만, 더 높은 주사율을 지원하는 아이패드와 모니터라면 120Hz로 설정하는 것도 좋습니다! 단, 주사율을 너무 높게 설정하면 배터리 소모가 늘어날 수 있으니, 자신의 사용 환경에 맞춰 적절하게 조절하는 것이 중요합니다.
아이패드 모니터 설정: 최적의 균형 찾기 위한 팁들
사실, 해상도와 주사율 설정은 밀접하게 연결되어 있어요. 높은 해상도를 선택하면 더 많은 정보를 표시할 수 있지만, 그만큼 성능 소모가 커져서 배터리 소모가 증가하고, 화면이 느리게 반응할 수도 있거든요. 반대로, 주사율을 높이면 화면이 부드럽지만, 역시 배터리 소모가 증가하는 단점이 있죠. 따라서 최적의 설정은 '자신의 아이패드 성능과 사용 패턴'에 따라 결정해야 합니다. 저는 개인적으로 해상도는 맥북과 비슷하게 맞추고, 주사율은 60Hz로 설정해서 사용하고 있는데요, 이 설정으로 충분히 만족스러운 작업 환경을 구축할 수 있었어요. 하지만 여러분의 상황에 따라 다를 수 있으니, 여러 가지 설정을 시도해 보는 것을 추천드립니다!
실제 사용 후기: 아이패드 모니터로의 변신 이야기
처음 아이패드를 모니터로 사용하려고 했을 때는 정말 좌절했어요. 해상도 설정이 왜 이렇게 어려운 건지… 😫 설정을 잘못 건드려서 화면이 깨지거나, 배터리가 너무 빨리 소모되는 경험도 여러 번 했죠. 하지만 여러 번 시행착오를 거치면서, 나에게 딱 맞는 설정을 찾았을 때의 희열이란! 🤩 특히, 아이패드의 휴대성을 활용해서, 카페에 가서 작업을 할 때 아이패드를 외부 모니터로 사용하면서 작업 효율이 눈에 띄게 향상되었어요! 물론, 장시간 사용 시 배터리 소모는 어느 정도 감수해야 하지만, 생산성 향상 효과가 훨씬 크다고 생각해요. 이제는 아이패드 없이는 작업하기 어려울 정도가 되었답니다!
색상 보정과 HDR 설정: 더욱 풍부한 시각 경험
아이패드를 모니터로 사용할 때, 색상 정확도와 HDR 설정도 중요한 요소입니다. 저는 사진 편집 작업을 할 때, 색상 보정 기능을 사용해서 모니터와 색감을 최대한 일치시키려고 노력했어요. HDR 설정을 활성화하면 더욱 생생하고 현실감 있는 화면을 감상할 수 있지만, 배터리 소모가 늘어나는 부분을 감안해야 합니다. HDR 설정은 콘텐츠 종류에 따라 활성화/비활성화를 조절하는 것이 좋습니다. 자신의 작업 환경과 콘텐츠에 맞춰 색상 보정과 HDR 설정을 조절해 보세요!
나만의 아이패드 모니터 설정 완성하기: 추가 팁
아이패드를 모니터로 사용할 때, 편리하게 사용하기 위한 추가 팁 몇 가지를 더 알려드릴게요. 먼저, 아이패드를 거치대에 고정시키면 훨씬 편리하게 사용할 수 있어요. 다양한 종류의 거치대가 있으니, 자신의 사용 환경에 맞는 거치대를 선택하는 것이 중요합니다. 또한, 블루투스 키보드와 마우스를 연결하면 마치 데스크탑처럼 편리하게 작업할 수 있죠. 저는 개인적으로 블루투스 키보드와 마우스를 사용하면서 아이패드를 외부 모니터로 사용하는 것이 훨씬 효율적이라고 생각합니다!
함께 보면 좋은 정보
아이패드를 모니터로 활용하는데 도움이 될 만한 정보들을 몇 가지 더 소개해 드릴게요. 먼저, 아이패드와 컴퓨터를 연결하는 방법에 대한 정보를 찾아보세요. USB-C 허브를 사용하거나, AirPlay를 이용하는 방법 등이 있습니다. 그리고 아이패드용 화면 확장 앱에 대해서도 알아보시면 좋습니다. 이런 앱들은 아이패드를 외부 모니터로 더 효과적으로 활용할 수 있게 도와줄 거예요. 마지막으로, 아이패드의 배터리 수명을 효율적으로 관리하는 방법을 알아보는 것도 잊지 마세요! 아이패드를 장시간 사용할 경우 배터리 관리가 매우 중요하답니다.
마무리: 나만의 최적 설정을 찾아가는 여정
이제 아이패드를 모니터처럼 사용하는 방법에 대해서 충분히 알아보았네요. 해상도와 주사율 설정을 통해 최적의 시각적 경험을 얻을 수 있다는 것을 알게 되셨을 거예요. 하지만 가장 중요한 것은 바로 '나에게 맞는 설정'을 찾는 것입니다. 여러 설정을 시도해보면서 자신에게 가장 편안하고 효율적인 설정을 찾아보세요. 그리고 아이패드의 휴대성을 활용하여 다양한 장소에서 작업을 해보는 것도 좋습니다. 아이패드를 모니터로 활용하는 것은 단순한 기술적인 문제가 아니라, 나만의 작업 환경을 만들어가는 여정의 시작이라고 생각합니다. 앞으로도 아이패드와 함께 더욱 멋진 작업 환경을 만들어가시길 바랍니다! 😊 혹시 아이패드 멀티태스킹이나 사이드카 활용법이 궁금하시다면, 관련 정보를 검색해 보세요!
네이버백과 검색 네이버사전 검색 위키백과 검색
아이패드모니터 관련 동영상





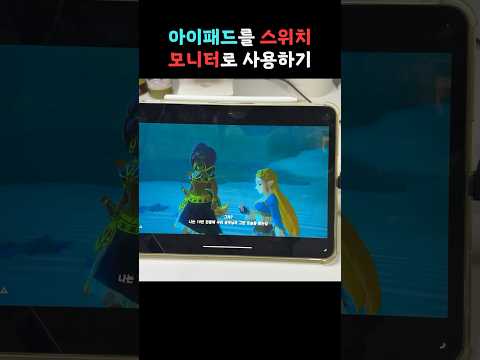




아이패드모니터 관련 상품검색
관련자료
-
이전
-
다음